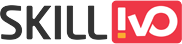Table of Contents
Excel, Microsoft’s widely used spreadsheet software, is a vital tool in a variety of professions, including marketing. Among its numerous functions, the SWITCH function is notable for its ability to simplify complicated logical situations. This blog post will provide a thorough knowledge of the SWITCH function, enhanced with actual business examples to demonstrate its usefulness.
What is the SWITCH Function?
The SWITCH function in Excel compares an expression to a list of values and returns the result of the first match. If there is no match, an optional default value might be specified. It is very handy when dealing with several conditions because it makes the calculation easier to understand than nested IF statements.
Syntax of the SWITCH Function
The syntax of the SWITCH function is as follows:
SWITCH(expression, value1, result1, [value2, result2], …, [default])
- expression: The value or expression to be compared.
- value1, value2, …: The values to be compared against the expression.
- result1, result2, …: The results to be returned when the corresponding value matches the expression.
- default: (Optional) The value to be returned if no match is found.
Understanding the SWITCH Function with Simple Examples:
Before diving into marketing-specific examples, let’s start with a simple example to understand the basic working of the SWITCH function.
1. Assigning Grades Based on Scores Using SWITCH Function
Assume you have a list of scores and you want to assign grades based on these scores.
| A | B |
| Score | Grade |
| 90 | =SWITCH(TRUE, A2 >= 90, “A”, A2 >= 80, “B”, A2 >= 70, “C”, A2 >= 60, “D”, “F”) |
| 80 | |
| 70 | |
| 60 | |
| 50 |
Using the SWITCH function, the formula to assign grades would be:
In B2 cell write formula :
=SWITCH(TRUE,
A2 >= 90, “A”,
A2 >= 80, “B”,
A2 >= 70, “C”,
A2 >= 60, “D”,
“F”)
Here, A2 is the cell containing the score. The expression TRUE allows us to use logical comparisons directly within the SWITCH function.
Output:
| A | B |
| Score | Grade |
| 90 | A |
| 80 | B |
| 70 | C |
| 60 | D |
| 50 | F |
2. Customer Segmentation Based on Purchase Frequency Using SWITCH Function
Customer segmentation is crucial for targeted marketing. Assume you have data on customer purchase frequency, and you want to categorize customers as follows:
| A | B | C |
| Purchase Frequency | Rating | Segment |
| 10 | 3 | =SWITCH(B2,1,”High Value”,2,”Medium Value”,3,”Low Value”,”?”) |
| 35 | 2 | |
| 70 | 1 | |
| 40 | 2 | |
| 75 | 1 | |
| 20 | 3 | |
| 92 | 1 |
In C2 cell write formula :
=SWITCH(B2,1,”High Value”,2,”Medium Value”,3,”Low Value”,”?”)
- If
B2(i.e Rating) is1, the formula returns"High Value". - If
B2(i.e Rating) is2, the formula returns"Medium Value". - If
B2(i.e Rating) is3, the formula returns"Low Value". - If
B2(i.e Rating) is anything else, the formula returns"?".
| Rating | Segment |
| 1 | High Value |
| 2 | Medium Value |
| 3 | Low Value |
Output:
| A | B | C |
| Purchase Frequency | Rating | Segment |
| 10 | 3 | Low Value |
| 35 | 2 | Medium Value |
| 70 | 1 | High Value |
| 40 | 2 | Medium Value |
| 75 | 1 | High Value |
| 20 | 3 | Low Value |
| 92 | 1 | High Value |
3. Multi-Criteria Customer Classification Using SWITCH Function
Suppose you want to classify customers based on both purchase frequency and average purchase value. The classification criteria are as follows:
| A | B | C |
| Purchase Frequency | Avg. Purchase Value | Segment |
| >=50 | $1000 | =SWITCH(TRUE,AND(A2 >= 50, B2 >= 1000), “High Value”, AND(A2 >= 20, B2 >= 500), “Medium Value”, AND(A2 >= 10, B2 >= 100), “Low Value”, “Infrequent Buyer”) |
| 22 | $520 | |
| 15 | $130 | |
| 2 | $60 |
Using the SWITCH function combined with the AND function, the formula would be:
=SWITCH(TRUE,
AND(A2 >= 50, B2 >= 1000), “High Value”,
AND(A2 >= 20, B2 >= 500), “Medium Value”,
AND(A2 >= 10, B2 >= 100), “Low Value”,
“Infrequent Buyer”)
Output:
| A | B | C |
| Purchase Frequency | Avg. Purchase Value | Segment |
| >=50 | $1000 | High Value |
| 22 | $520 | Medium Value |
| 15 | $130 | Low Value |
| 2 | $60 | Infrequent Buyer |
Here, A2 is the cell containing the purchase frequency, and B2 is the cell containing the average purchase value. This classification helps in identifying high-value customers for VIP treatment and targeted promotions.
Tips and Best Practices for Using the SWITCH Function
- Simplify Complex Logic: Use the SWITCH function to simplify complex logical conditions that would otherwise require nested IF statements.
- Combine with Other Functions: Enhance the functionality of the SWITCH function by combining it with other Excel functions, such as AND, OR, and IF.
- Default Value: Always provide a default value to handle cases where no match is found, ensuring your formula returns a meaningful result.
- Documentation: Document your formulas clearly to make them easier to understand and maintain. Use comments or cell annotations to explain the logic.
- Test Thoroughly: Test your formulas with different data scenarios to ensure they work correctly and handle all possible cases.
SWITCH Function Errors
When working with the SWITCH function, if you get an error, it could be because of the following:
- #N/A – No values match the expression, and no argument with the default value is provided.
- #NAME – If you discover the SWITCH function is not working and receive this error, you are most likely using an earlier version of Excel. The SWITCH function is incompatible with previous versions of 2016, 2013, 2010, or earlier..
Conclusion
The SWITCH function in Excel is an effective tool for simplifying difficult logical situations, making it especially valuable in marketing scenarios. Whether you’re segmenting clients, analysing campaign results, or adopting dynamic pricing methods, the SWITCH function can help you make better decisions based on data.
Understanding and properly implementing the SWITCH function allows you to streamline your marketing efforts, obtain deeper insights into your data, and make better judgements. As with any Excel feature, practice and experimentation are essential for learning its use and realising its full potential.